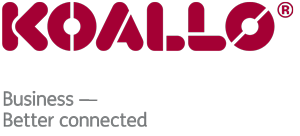How to Configure an Email Account in Pegasus
This tutorial is to teach you how to configure a desktop email program called Pegasus Mail to handle your new email account. The first thing you should do is go to your web hosting cPanel and create that email account. If you need assistance with doing that, please view the tutorial, "How to Create a POP Email Account." Now that we have our new account, lets get started setting it up in Pegasus. Open the Pegasus Mail program on your desktop. In the top menu bar, click on the Tools link. From the drop-down list, click on the Internet Options link.
This will open a window called Internet Mail Options. The easiest way to set up a new account is to run the wizard. To do that, on the General tab, click on the Start Setup Wizard button. The Pegasus Mail Internet Setup window opens up, and you need to click on the Next button to continue the wizard. In the next window, enter your new email address in the box. Click Next when you are done.
The new window is for the address of your Incoming (POP3) server. We provided that information in your Welcome email. Typically, both the Incoming and Outgoing server names are "mail.yourdomain.com" with the "yourdomain.com" being your actual domain name. So, enter the name of your Incoming (POP3) server in the box, and click Next. The next screen is for your username and password. In the top box, you need to enter the email username this is the entire email address. In the second box, you need to enter your email password. Then click on Next. The next screen is a warning that you have possibly entered a wrong username, if you entered your full email address as the username, and not just the prefix. If the full email address does not work, simply come back and enter the username as just the email prefix. For example: you entered - johndoe@abcdemo.com. If that does not work, come back and simply change it to johndoe. Click OK on the warning box.
Now you have to enter the Outgoing (SMTP) server name. Remember, it is typically the same as the Incoming (POP3) server name. The box should be pre-filled with the name of your incoming server already in the box. Check to make sure it is correct, and click Next. Now the Wizard will ask you how you connect to the Internet. Select the way you connect, and click on the Next button. Configuration is nearly done. Click Finish on the next window, and that will take you back to the Internet Options Screen. The email account has been set up, but there is one more step.
On that Internet Mail Options window, click on the Sending (SMTP) tab. Make sure the SMTP host we're setting up is selected, then click Edit., on the right-hand side. When the settings for sending mail window opens, there are two tabs. Click the Security tab. Under the SMTP Authentication section, locate and check the box in front of the sentence that says "Login to the SMTP server using a POP3 username/password." By checking this box, Pegasus will login to your mail server not only to receive mail, but to send it also. This will ensure that you are the only one that can send emails from your account. Most SMTP servers use the same username and password as the incoming servers, so lets select those settings. Click on the select button. This opens the POP3 mail download. Highlight the POP3 definition we just created, and click the Select button on the right hand side. The SMTP authentication setting has been set. Click OK. Click OK again. That will take us back to the main screen. We have successfully setup an email account in Pegasus Mail, and it is ready to send and receive. You may add as many accounts as you wish, but remember, you MUST create the accounts in your hosting cPanel first, or they will not work! This is the end of the tutorial.